1. Accounts
Clinicians need to have SecureVideo.com accounts, and can log in by going to www.securevideo.com and clicking the Login button in the upper right-hand corner.

2. Schedule a Session
Once logged in, clinicians can schedule videoconferencing sessions and add participants' names and e-mail addresses or smartphone numbers, and their time zones. (E-mail addresses and phone numbers are optional, but allow us to send an e-mail or text invitation to your participants. Note: Text invitations/reminders are a PLUS feature.)
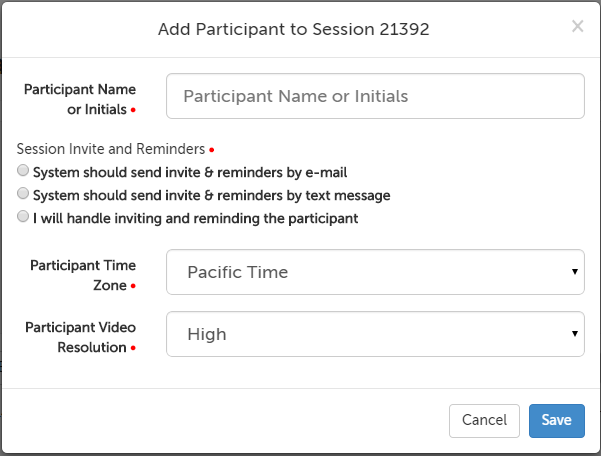
3. Dashboard - Editing a Session
From your dashboard, you can view and edit sessions to reschedule, add/remove participants, or cancel them. If you have created a session at a specific date and time, you can also use our Schedule Next... option to populate an appointment with the same persons at the same time next week. (For more information about editing sessions, please see How do I reschedule, cancel or edit participants in a videoconference session?)
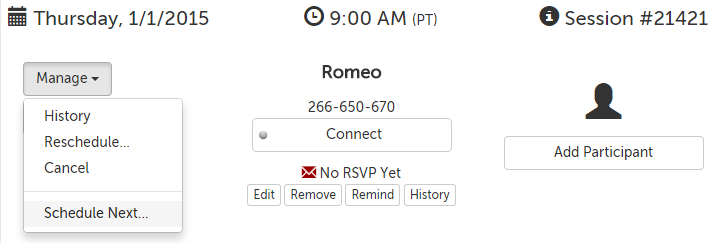
4. Dashboard - Helping the Patient Join the Meeting
If the session appointment time has passed and your patient is not in the waiting room, you can use the "Remind" button to instantly e-mail/text them a reminder. If a patient can't access their e-mail/texts, you can call them with their 9-digit Access Code to join the session instead. For details, please see How do invitees join a video session? (No invite)
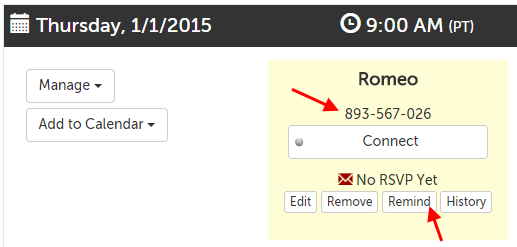
5. Dashboard - Starting the Session
In a SecureVideo session, the patient always arrives first, followed by the clinician. When the Connect button for your patient turns blue (indicating the Participant is Waiting), click on it to connect to them. (For details, please see How do I start a videoconference session?)
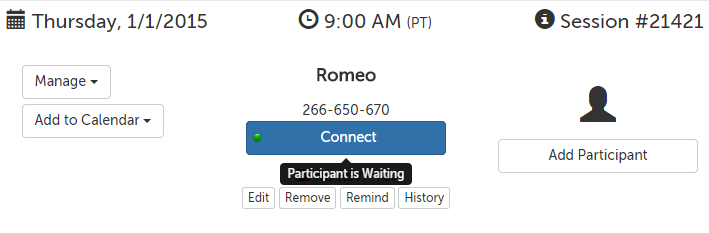
6. Multiparty Sessions
If you want to hold a session with more than one other person, you can! (However, we don't recommend more than 6 participants.) Simply use the "Connect" button once each patient is ready, and in the order you want to invite them into the videoconference.
7. Popup Notifications
Chrome, Firefox, and Safari users can enable desktop notifications for when a patient comes online--you just have to have the browser running with your SecureVideo Dashboard open in a tab. This way, you can be doing something entirely different on your computer, and you'll be notified when your patient is in your waiting room. (For instructions, please see our article, How do I enable/disable popup notifications?)
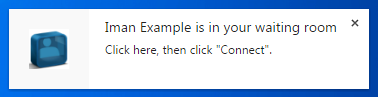
8. Auditing
All invitations, reminders, and connections are audited to our database for HIPAA compliance. For still active sessions, use the "History" button to access the audit trail for that participant.
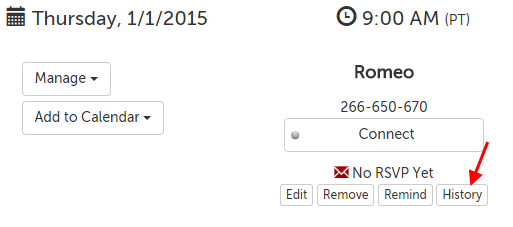
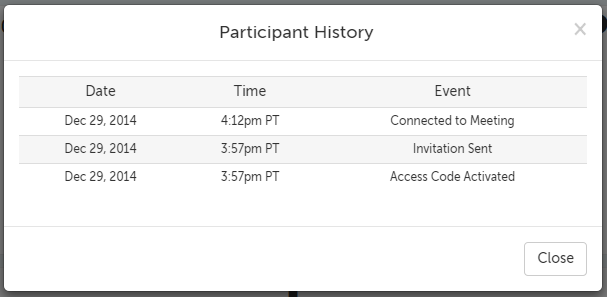
9. Chat
Chat is easy and useful. Click on the chat icon in a person's video window to open a private chat with them.
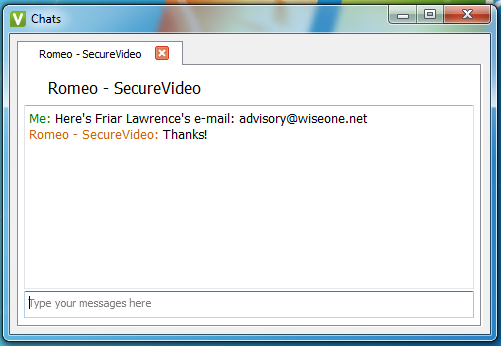
See our website for the full list of SecureVideo features.
This article was last reviewed by our Support team on March 9, 2015.