1. Invitation
If you entered contact information for your participant, they will receive an invitation with the option to RSVP and information on how to join.
Sample E-mail Invitation:
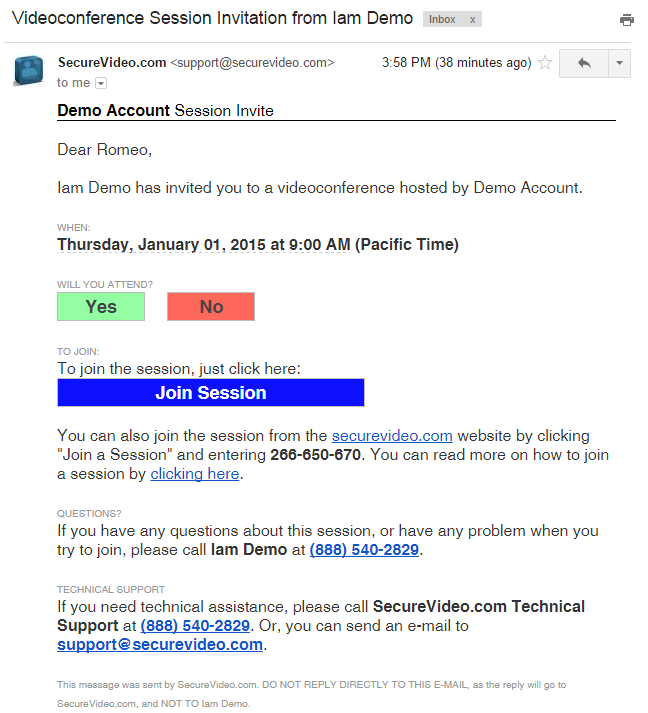
Sample Text Message (PLUS feature):
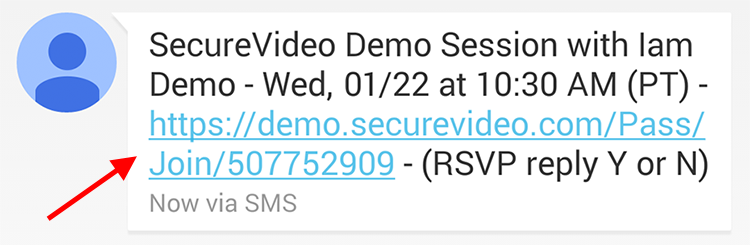
2. RSVP
When your patient RSVPs by e-mail, they can test their connection and videoconferencing capability before the session time. (If they RSVP by text message, they will recieve a confirmation text only.)
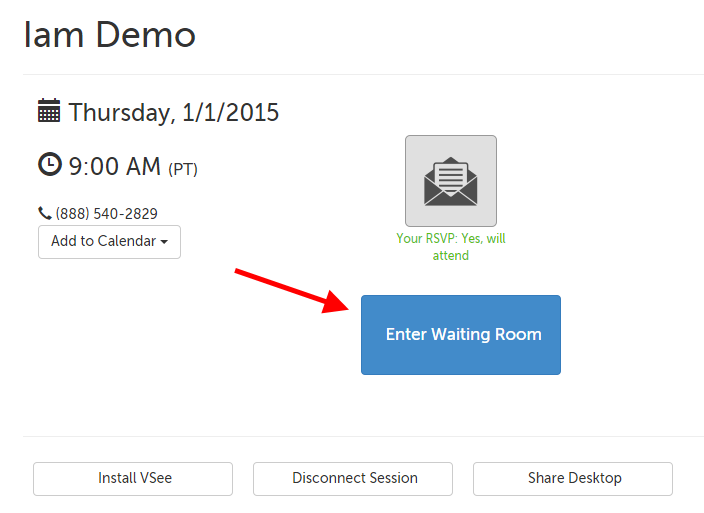
3. For Patients with No E-mail
For your patients who don't use e-mail, you can give them their Access Code, and they can go to securevideo.com, click the "Join a Session" button in the upper right-hand corner, and then enter their Access Code. (For more information, see this article.)
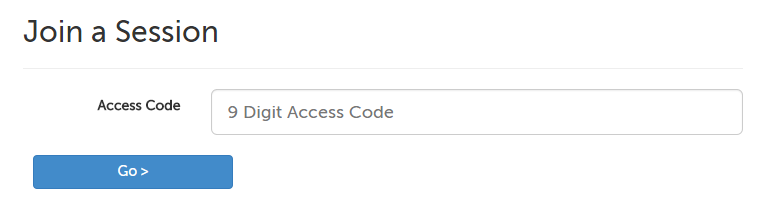
4. Videoconferencing Platform
Each first-time patient will be prompted to download our videoconferencing platform, VSee. (Note: clinicians and patients need to install the VSee application, but should NOT create a VSee account. For more details, please see How do I download and install the videoconferencing app?)
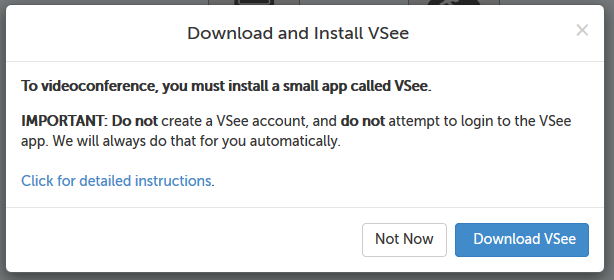
5. Enter Waiting Room
When your patient uses the "Enter Waiting Room" button, it will launch the videoconferencing platform, and you can connect to them when you're ready.
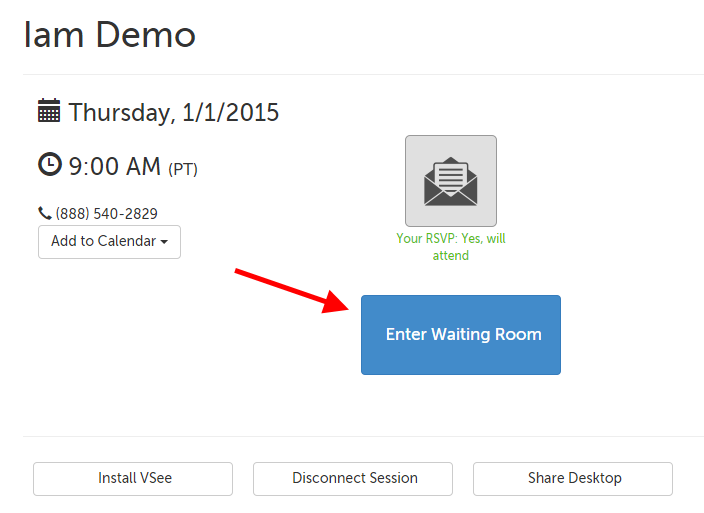
For more information about this process from the patient's point of view, see
This article was last reviewed by our Support team on April 7, 2015.