Designed for medical education and research, SecureVideo Local Hub is an easy, secure way to create, store and retrieve recordings.
This article illustrates how to install and set up Local Hub on your computer, and assumes that there is an available device key.
Cloud Recorder is compatible with Windows 10. If installing on Windows 7 or 8, the .NET framework 4.5.2 will also need to be installed.
Our recommendation for equipment:
- Computer with compatible operating system, 16GB RAM, SSD, and with an i7 Intel Core processor or equivalent
- Logitech C930, C920, or C910 webcam
- Jabra Speak 510 speakerphone
You may also be interested in:
1. Log into your SecureVideo Account Administrator account.
2. Click on the profile icon and select "Installed Devices".
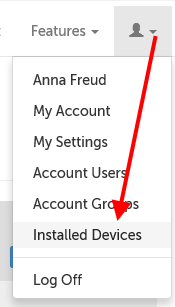
3. Click on the "Install Software" button to download the installation file.
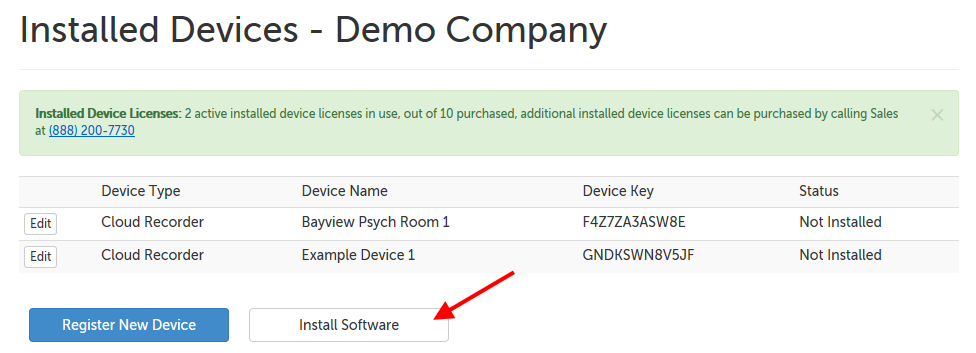
4. Once the MSI installer has downloaded, double-click on the file to run it, and confirm you want to allow it to run.
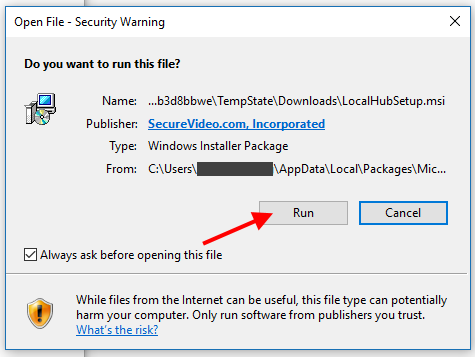
5. Once the Setup Wizard appears, click "Next" to continue.
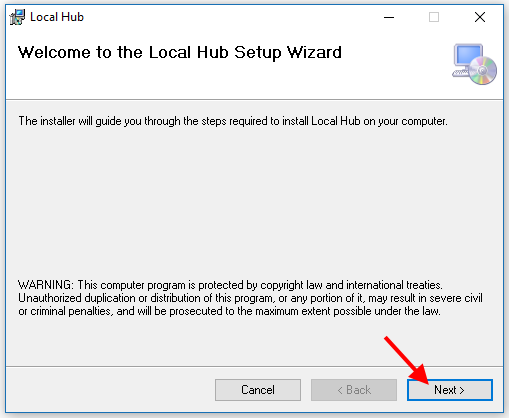
6. Confirm the installation location is correct, and whether or not you want to install the program for all user profiles on this computer.
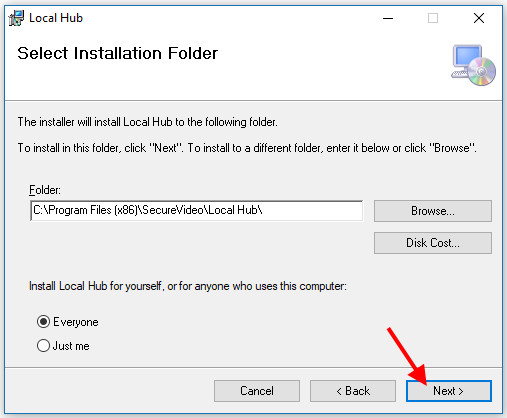
7. Click "Next" on the next screen to confirm installation can begin.
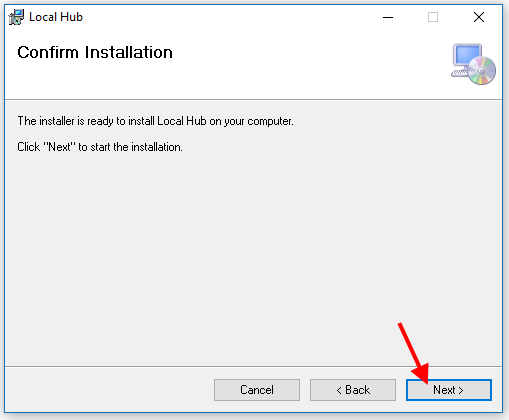
8. Click "Yes" on the next prompt to allow your computer to install Local Hub.
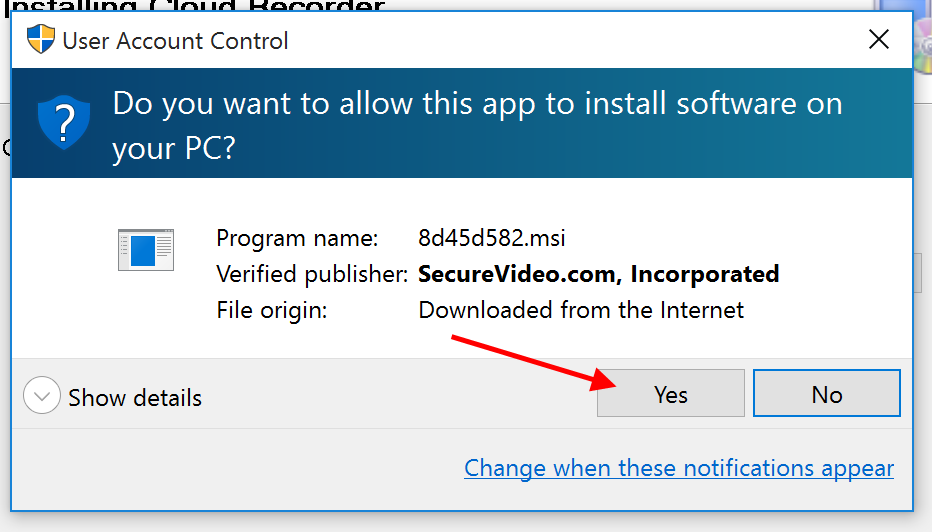
9. Once installed, the program will take a few minutes to self-update if needed. Once finished, start the program and click "Login".
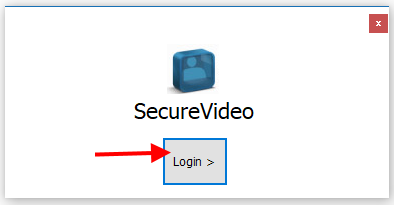
10. Copy an available Device Key from Step 3 and paste into the field when prompted.
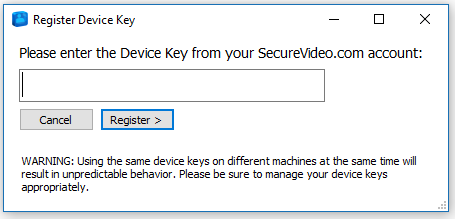
A device key is available if it is not being used (has not been installed) on any computer:
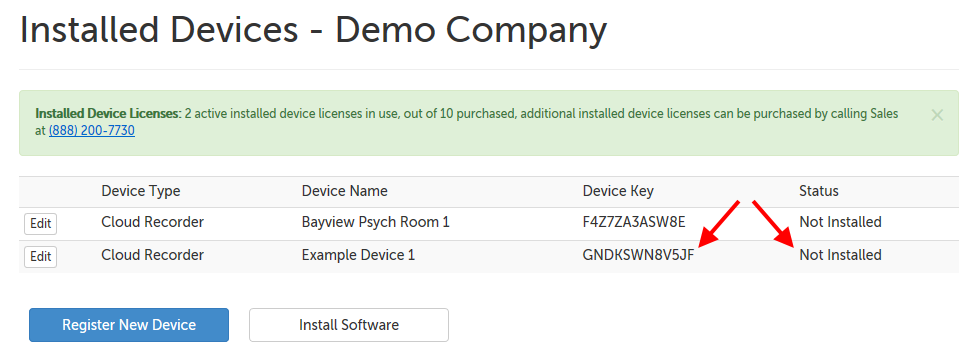
11. Once the key has been validated, any user can log into this machine with their SecureVideo Cloud Recorder account to record sessions. However, a tech will need to log in first to configure the machine. Click on "Show Configuration".
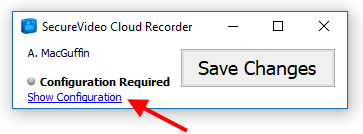
12. Select the microphone and camera(s) to use, and click "Save Changes".
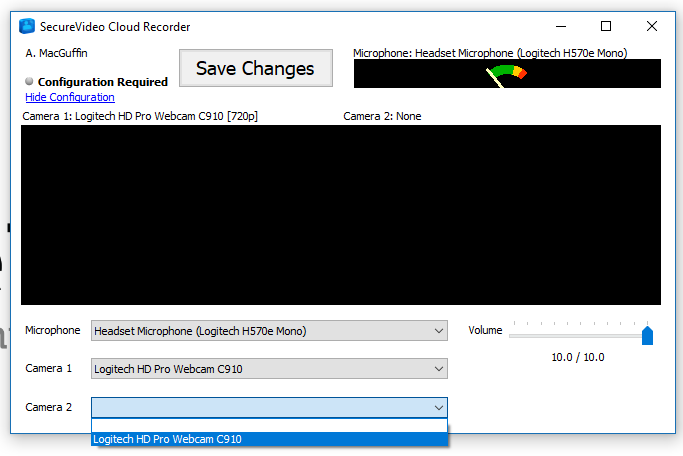
This article was last reviewed by our Support team on November 20, 2017.