If you've forgotten your password or would like to change it for any reason, please follow the instructions below.
Note: You will need to log into your account through the website, as your account is with us. VSee is a separate company, so you will not be able to log into VSee directly. (You only need to have VSee installed, and we'll launch it for you when you start your session.)
Reset password
1. In order to reset your password, use the "I Forgot My Password!" button on the login page.
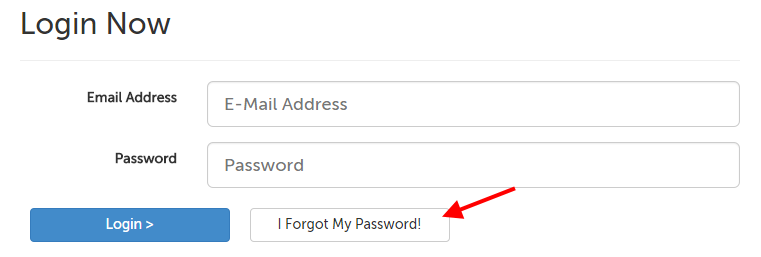
2. Enter the e-mail address associated with your account, and click the Reset Password button in the lower left-hand corner.
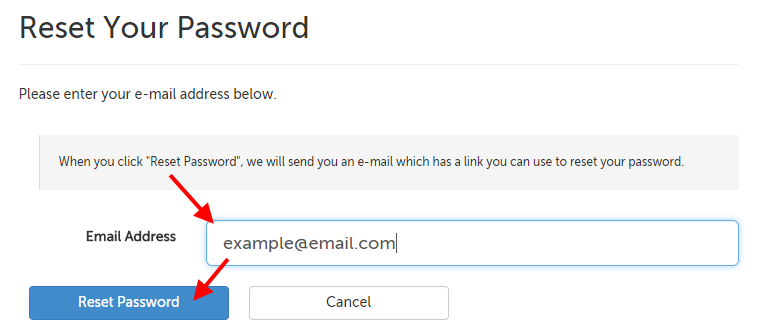
3. You should receive an e-mail with a link to reset your password. Copy your new password from this page, and then use the "Login Now" button.
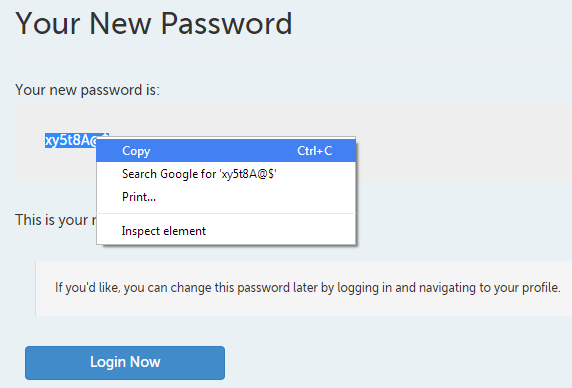
Change password
1. Log into your account.
2. Click on the profile icon in the upper right hand corner and select your name from the menu.
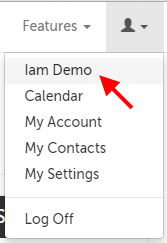
3. Use the "Change Password" button in the lower left hand corner.
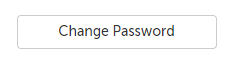
3. Enter your desired password twice (once in each of the change password fields that appear). Be sure that the new password meets the following criteria:
- is at least 8 characters long
- contains at least 1 uppercase letter
- contains at least 1 lowercase letter
- contains at least 1 number
- contains at least 1 of the following special characters: !, @, #, $, &, or *
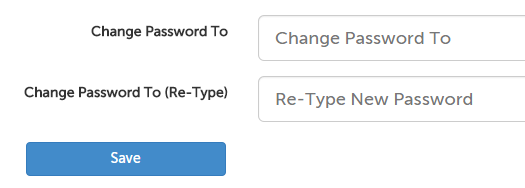
4. Use the "Save" button. There will be a confirmation message along the top if your changes are saved.
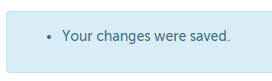
This article was last reviewed by our Support team on December 29, 2014.